The Gate Sentry Story
Built on Experience.
Driven by Innovation.
Gate Sentry was founded by a team of former board presidents, property managers, and security managers who were frustrated with the status quo. We built the platform we always wished we had.
Our Founders' Experience Is Our Greatest Strength
Our story isn't one of venture capitalists or tech entrepreneurs trying to break into a new market. It’s a story of firsthand experience. Our founders have spent years in the very roles you hold today, navigating the daily frustrations of outdated, hardware-dependent access control systems. We understand the high costs, the endless maintenance headaches, and the tenant complaints that come with old technology.
This deep-seated understanding of the industry's pain points is why our software isn't just "another solution"—it's a reflection of our commitment to building tools that actually work for you.
Learn Our Story
Innovation Without the Headaches
The access control industry has long been dominated by a hardware-first mindset, where solutions rely on expensive, complicated, and failure-prone on-site equipment. Our philosophy is the opposite: the best technology is the kind that gets out of your way. We innovate by asking, "How can we solve this problem with software alone?"
This hardware-free approach not only drastically cuts your costs—eliminating installation fees, maintenance contracts, and replacement costs—but also dramatically improves reliability and ease of use. It's security that's built for today's mobile-first world, and it's backed by a team that understands your daily challenges from the inside out.
Explore Our Software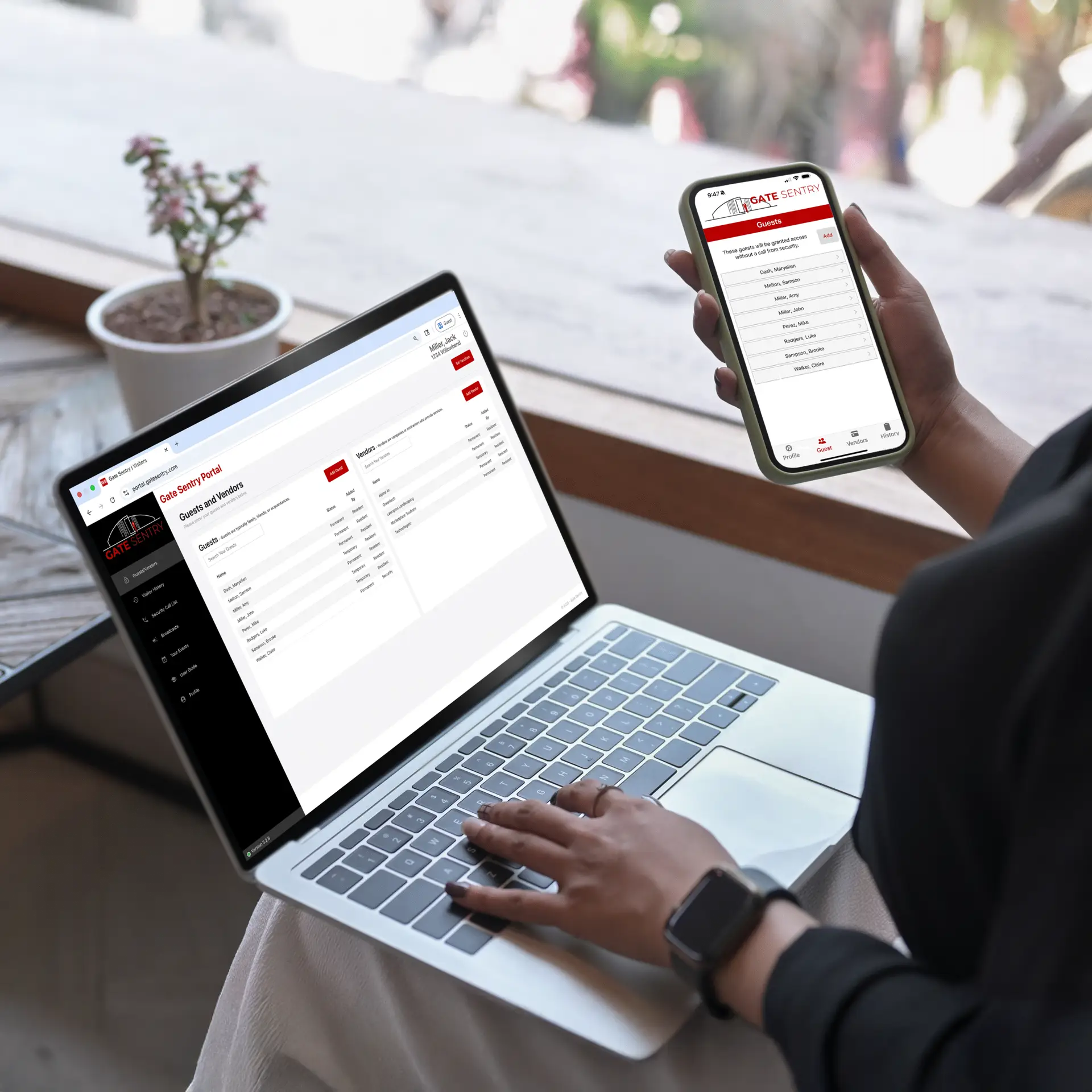
The Gate Sentry Story: Our Journey In Access Control
The Frustration
The Realization
The Build
The Launch
The Expansion
In 2012, Michael Rendon, a former HOA president, experienced firsthand the chaos of visitor management in his gated community. Existing solutions were expensive, hardware-heavy, and clunky, leading to long queues at the gate, frustrated residents, and a mountain of messy paper logs. The technology simply wasn’t keeping up with the needs of modern communities.
He saw a clear need for a system that was more efficient, less costly, and intuitive for everyone involved, from security staff to the residents themselves.

Michael began to imagine a new kind of visitor management system—one that didn’t rely on a single piece of on-site hardware. A platform that was mobile-first and cloud-based, empowering residents to manage their own guest lists from their phones and providing security with real-time, digital logs. This realization was the spark that would eventually ignite the creation of Gate Sentry.
I didn’t set out to start a company. I just wanted a system that actually worked—simple, secure, and built for daily use.
— Founder Michael Rendon

Michael and his team worked alongside security staff and property managers for months, meticulously documenting every aspect of what was needed. With this deep understanding, a small team of dedicated engineers spent over a year building Gate Sentry from the ground up. Every feature, from the user interface to the backend logic, was designed to solve the real-world problems they had experienced. The result was a robust, user-friendly, and reliable platform that was finally ready for real-world testing.

The first Gate Sentry installation went live in a Texas community in 2015. The new platform was an instant success, with both residents and security staff praising its simplicity and reliability. Its rapid adoption proved that a software-first approach was not only possible but superior to traditional hardware-based solutions. What started as a side project quickly became a trusted, full-fledged company.

Today, Gate Sentry is used in hundreds of communities across the U.S. We have now expanded into various industries such as commercial, self-storage, multi-family, hospitality, and more. Our commitment to innovation continues with powerful new features and products. Our VirtualKey allows for resident access, and our SentrySign lets visitors scan a QR code and enter a code into the VirtualKeypad, ultimately eliminating the need for hardware like physical keypads, kiosks, and fobs.

Our Edge
What Makes Gate Sentry Different
Gate Sentry is a 100% software-based security platform — no on-site hardware to maintain. Get fast, flexible setup and manage all your access points seamlessly in the cloud.
100% Software-Based
No installs. No hardware. Just secure mobile access and guest management online.
Scalable & Flexible
Add custom access points for back gates, pools, gyms, and other amenities easily.
Proven Resident Adoption
High usage thanks to an intuitive app, a simple portal, and real-time alerts.
Real Support Team
Live onboarding, role-specific training, and responsive support for residents, visitors, and staff.
Our Promise To You
Our Mission
Recognizing that each property has its own set of requirements, we customize our access control solutions to address the specific challenges and preferences of each property type.
Our Vision
Challenging existing technology limitations and by actively seeking and incorporating feedback from our users, ensuring that our solutions not only meet but exceed their evolving needs.

A Glance at
Our Global Reach & Impact
Gate Sentry is trusted by thousands of properties across 25+ US states and 10+ countries, with over 15 years of experience in access control. We're proud to modernize property access for communities nationwide.
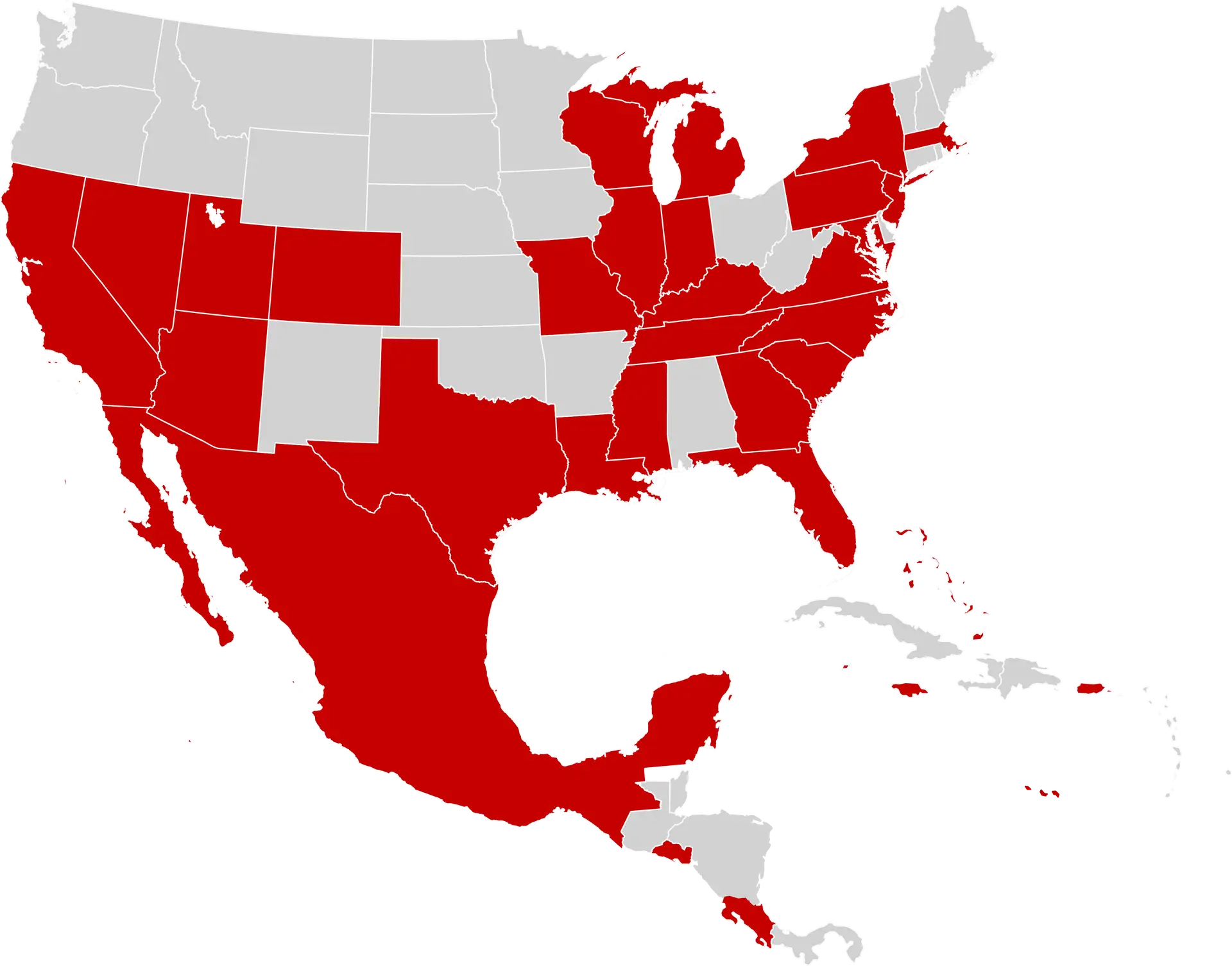
What Our Clients Say
1460 Main Street, Suite 245
Southlake, TX 76092
Corporate Phone Number: (800) 975-5971
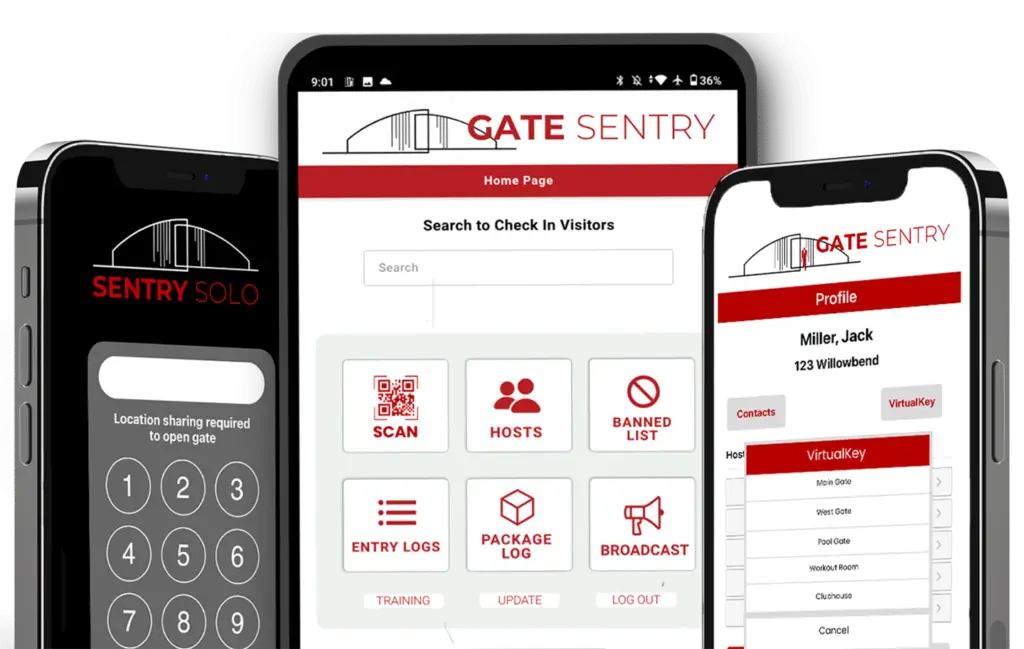
Schedule a Demo
Discover how our services can be tailored to your specific property needs, enhancing both security and efficiency.
